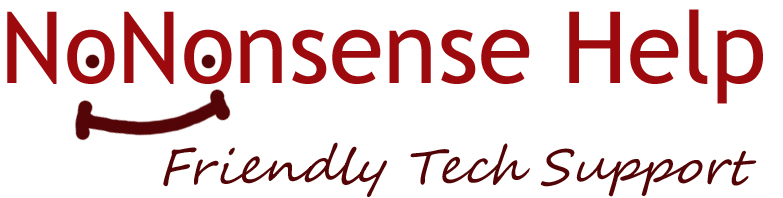Cutting the Cord
Is your cable bill getting too high? If so, you might want to consider “cutting the cord.” This means cancelling your cable TV altogether and watching TV with streaming content. Depending on what you like to watch, this move can save you substantial money.
There are several advantages to cancelling cable TV.
- Cost Savings: Cable TV packages can be expensive, and many people find that they are paying for channels that they don’t watch. By cancelling cable and subscribing to streaming services like Netflix, Hulu, or Amazon Prime Video, you can save a significant amount of money each month.
- More Flexibility: With streaming services, you can choose from a wide variety of content and watch it on your own schedule. You can also pause, rewind, or fast-forward through shows, which is not always possible with cable TV.
- No Contract: With cable TV, you are often locked into a specific package for a certain period. With streaming services, there are typically no contracts or long-term commitments, so you can cancel or switch services at any time.
- Access to More Content: Streaming services offer access to a wider range of content than cable TV. With streaming services, you have access to original programming that is not available on cable. Additionally, many streaming services offer a vast library of movies and TV shows that you can access on demand.
- Better User Experience: Streaming services often provide a better user experience than cable TV. Many are available on a variety of devices, including smartphones, tablets, and smart TVs.
- Another possible benefit might be to cancel your landline telephone that is included in your cable subscription.
There are also disadvantages to cancelling cable. There may be programs you like to watch that are not available on streaming. For instance, watching major league sports on streaming could be as expensive as cable, depending on what you want. Local broadcast programming may also not be available easily with streaming, though it is possible to install an external antenna to receive local programs. (Remember rabbit ears?)
Conclusion: If you would like to reduce your cable bill, consider eliminating it altogether and moving to streaming only. If you would like to consider this, No Nonsense Help can assist you in analyzing your options and making the transition. We have been helping people do this for several years and have considerable experience in doing so.
Slam the Scam
The Social Security Administration has declared March 9 to be National Slam the Scam Day. Even if you are not on social security, they offer a number of important ideas to protect yourself from scammers.
Recognize the four basic signs of a scam:
- Scammers pretend to be from a familiar organization or agency, like the Social Security Administration. They may email attachments with official-looking logos, seals, signatures, or pictures of employee credentials.
- Scammers mention a problem or a prize. They may say your Social Security number was involved in a crime or ask for personal information to process a benefit increase.
- Scammers pressure you to act immediately. They may threaten you with arrest or legal action.
- Scammers tell you to pay using a gift card, prepaid debit card, cryptocurrency, wire or money transfer, or by mailing cash. They may also tell you to transfer your money to a “safe” account.
Ignore scammers and report criminal behavior.
Backup
Doomsday scenarios
- Your computer dies
- A virus or other malware has messed up your computer
- Your laptop drops or drowns
- Your phone breaks or the dog chews it up
In each case, you risk losing your files, photos, music, and everything else on your computer or phone. If you have backup, you can recover your stuff. If not, you’re doomed.
Sometimes it takes a disaster to motivate people to back up their devices. Today, backing up is easier than ever, thanks to current operating systems and the cloud. Having good backup also makes it easier to move to a new computer or phone. There are two ways to backup your devices: local storage and the cloud. Each approach has its advantages and disadvantages. Let’s look at each in more detail. (For a basic explanation of the cloud, see https://nononsensehelp.me/2013/11/cloud/.)
Local backup This means backing up to a physical device, typically an external hard drive, which is easy in both Windows and MacOS. First, buy an external hard drive. These are relatively inexpensive. In Windows, the File History feature backs up your files to the external drive. You can specify the files you want to back up as well as the frequency of backup. Once you have set it up, backup just happens automatically. If you need to recover a file or several, you can do so quickly and easily. In MacOS Time Machine which does the same thing.
Cloud backup Instead of using a physical device, your data are backed up to a cloud service. There are several good ones available, including Google Drive, Microsoft OneDrive, and DropBox. These cloud services work the same as a local hard drive, except that your data are stored on servers online. You need to be on the internet for cloud services to work.
Pros and cons Both backup approaches are easy to set up and both are automatic once they are started. Local backup requires an external hard drive while cloud backup requires subscription to a cloud service. Neither cost is substantial. Recovery of everything on your computer is faster with an external drive, while recovery of individual files is quick either way. An external drive can break or get destroyed in a disaster such as fire, water damage, or theft. Data in the cloud can be accessed from any of your devices, anywhere, which may be convenient depending on your work habits and lifestyle.
I recommend doing both kinds of backup. This “belt and suspenders” approach gives you the best of both worlds as well as double protection. When you are ready, NoNonsense Help can assist you in setting up your backup to give you peace of mind.
What about Windows 11?
As you surely have noticed, Microsoft recently released a new version of Windows — Windows 11. So the question arises – should I upgrade?
What is Windows 11? Windows 10 was released in July 2015, almost 6 years ago. Unlike earlier versions, it has undergone continuous evolution and upgrading. Windows 11, first available in October 2021, is the next major release of Windows. Many Windows 10 computers can be upgraded to Windows 11 through the normal upgrade process. All new PCs are shipping with WIndows 11 already installed.
How is WIndows 11 different? The main differences users see are largely cosmetic. Windows 11 looks pretty much the same as Windows 10, with the most visible differences being the Start menu and the taskbar. Not as obvious are security improvements. In the future, Windows 11 will support Android apps, and also contains Microsoft Teams, a collaboration system similar to Zoom.
Initial tests and reviews of Windows 11 have been generally positive. Recent tests have shown that Windows 11 is slightly faster than Windows 10 on the same hardware. On the other hand, users may find that Windows 11 takes a bit of getting used to, especially the menus and taskbar. It works pretty much the same as Windows 10, but looks different. If you have “muscle memory” in your use of Windows, you will need to retrain it when you switch.
So, what should I do? If you want to be on the leading edge, running the latest operating system, upgrade to Windows 11, if you can. If your computer is capable of running Windows 11, you will be prompted to upgrade via the normal Windows upgrade cycle. Otherwise, you can defer this upgrade for a while (“if it works, don’t fix it”). Microsoft plans to support Windows 10 at least through 2025, so there is no worry about near-term obsolescence. By 2025, you may be replacing a current PC anyway and any new machine will come with Windows 11.
Here at No Nonsense Help, we have machines running both versions of Windows. Windows 11 has worked just fine, while Windows 10 continues as it always has. Please let us know if we can answer any questions.
Be Careful What You Click
The internet can be a scary and dangerous place these days. Dangers include malware, viruses, trojans, phishing, and more. All of these are attempts by criminals to steal from you. In real life, we know about this kind of thing and take precautions such as locking doors and not opening the door to strangers. There are things we can do on the internet that are equally protective there, too.
Some of the protective measures everyone should use include anti-virus software, password managers and virtual private networks (VPNs), with good backups as insurance. Here, I’d like to talk about email hygiene – being careful what you click on.
Probably the most common way the bad guys try to bilk you is through email. Just about everyone has received suspicious messages. Here are some ways to recognize them and to avoid being fooled by them.
- Look at the actual address an email is sent from. How you do this is different with each email system, but they all let you do this. Compare the name of the sender to the email address in the message. If they don’t appear to match, go no further. For instance, if the sender shows up as “Amazon Customer Service” but the email address might be jtxxpq@gmail.com, you know it’s not legitimate.
- Look for misspelled words. It’s amazing how many criminals don’t use spell-check before they send out their bait. In part, this may be because many scammers are located outside the US in countries where the native language is not English.
- If the message is asking for any personal information, it is almost certainly not legit. Legitimate organizations do not ask for information such as passwords, account numbers, phone numbers, etc.
- Do not click on any links or buttons in an email unless you are certain the email is genuine. If the message says something like “click here to update your account,” don’t do it. Even if you think it is valid, it’s better to go directly to that organization’s website to do whatever you need to do. If the request is real, then this will be possible.
- An email from a friend or family member requesting money or a gift card is almost certainly bogus. If it’s somebody you know, pick up the phone and call them to verify. If you don’t know them, forget it.
In all these cases, the remedy is to delete the offending message.
These are just a few thoughts on how to keep safe online. Please contact us if we can help.
Ransomware – What it is and how to protect yourself
By now you probably know about the disastrous ransomware attack that started in the UK last week and currently impacts millions of computers worldwide. This brief explains what’s going on and how to avoid being affected yourself.
Ransomware is an insidious form of malware (bad software) that encrypts all the files on your computer and makes you pay hackers a ransom to unlock them. If you do not pay the money, you will never be able access any of your files.
The current form of ransomware that has swept the world is called “WannaCry.” No one knows where it came from or why it was unleashed. The good news is that a young security researcher in England appears to have deactivated it. However, that doesn’t mean you should breathe a sigh a relief. This class of malware is here to stay and is likely to proliferate in the future.
In this particular case, the ransomware only affects Microsoft Windows systems. If you have a Mac, you are safe from this one, as are users running Windows 10. The virus is based on a bug in older Windows software, which Microsoft fixed in March 2017. Users of older software whose computers were affected had not run Microsoft updates.
To protect from this and future malware, we suggest doing the following.
- Run updates for your software, if you haven’t done so already. Set up your system to run updates automatically – for all systems, including Mac. Mac software hasn’t suffered one of these attacks yet, but almost certainly will be vulnerable in the future. Incidentally, you should do this for your phones and tablets as well.
- Upgrade to a current operating system if you are on an old one. The newer systems are more secure and, moreover, vendors are no longer issuing security updates for older software. In the Windows world, this includes Windows XP, Vista, Windows 7, and anything older.
- Install a current anti-malware/anti-virus package and make sure that the program updates itself regularly with new data on malware.
- Back up your device and continue to run regular backups. If you do suffer an attack, it is easier and less expensive to reinstall your operating system and restore your files from backup than to pay ransom and risk running a contaminated machine.
- Do not open emails from sources you don’t know. Even if an email is from someone you know, do not open attachments unless you are expecting them. Similarly, don’t click on links in emails unless you are confident they are legitimate. This is the main way malware of all kinds is propagated these days, so this step is crucial.
These are things everyone should have been doing anyway, but with the current scare about ransomware, remembering and practicing these simple steps is vital to avoiding future problems.
If you are interested in the technical details about this and other malware, go to https://www.us-cert.gov/ . This is the website of the United States Computer Emergency Readiness Team (US-CERT), which is part of the US Department of Homeland Security.
What about Windows XP?
Microsoft discontinued support for Windows XP on April 8, 2014. We will explore the consequences of this and examine possible responses for those of you still running Windows XP.
What does this mean for me? Do I have a problem and how bad is it?
For starters, there is no cause to panic. Now that the deadline has passed, you’ll notice that your computer still works and nothing truly bad has happened, yet. By discontinuing support, Microsoft will no longer fix problems that might arise with XP. Given that Windows XP was first released in 2001, it is pretty solid by now. Windows XP is the most successful operating system in Microsoft’s history. At the beginning of April, it still is being used on 29% of computers out there.
What you need to be concerned about is that Microsoft has stopped fixing security-related problems. With such a substantial number of XP systems still out there, they become increasingly attractive to people who write and propagate malware (viruses, trojans and other nefarious programs) given Microsoft’s future lack of support. It is likely that some of the security software companies will continue to support XP for awhile, but any issues that require patching the operating system won’t be addressed.
Another consequence is that newer software may not run on Windows XP. This would include not only applications but also support for devices like printers.
What are possible responses for those of us who still use Windows XP?
If you bought a system that came with XP, it is already pretty old. The successor to XP was Windows Vista, which first shipped in January 2007, over 7 years ago. While XP machines were still being sold after that, its likely that your XP computer is 5 or more years old. In the world of technology, that’s ancient. When something goes wrong in the future, it will not be cost effective to fix such an old computer.
Here are some possible options:
- Keep using this machine until it dies or it gets hit with a security problem.
- Upgrade the operating system on the old computer.
- Buy a new computer.
I submit the option 1 is penny wise and pound foolish. While saving money in the short run, it is simply deferring the inevitable, with possibly unpleasant consequences. The cost of recovering your data from a malware infestation or – much worse – dealing with a security compromise is much greater than doing something now. Especially if the security problem leads to identity theft or someone breaking into your financial data or accounts.
It makes little sense to upgrade your old computer to a more current version of Windows. At this writing, the cost of a copy of WIndows 8 software is $100 or more, depending on the version you choose. Given that a brand new laptop running WIndows 8 can cost as little as $400, upgrading is false economy, even if the newer software will run on your old hardware.
The third option of buying a new computer makes the most sense. I have discussed this option in detail here and won’t expand on it here. There is one big question to consider: which operating system to get? Even though the latest version of Windows is 8.1, there are still some new computers for sale with WIndows 7. Why would you want to buy a Windows 7 machine? Basically because Windows 7 is more like XP than Windows 8, which means it might be easier to learn to use it. Secondarily, the Windows 7 machines are somewhat older, and likely to be a little be less expensive.
Learning any new software is going to present challenges. As it turns out, Windows 8.1 (the latest version) is not much different from Windows 7. You will have to “bite the bullet” and learn some new things, but they are not difficult. Most of it will build off what you already know about Windows XP. Since you are already running a machine that is over 5 years old, it’s likely that you will keep your next computer that long as well. Windows 7 is already long in the tooth, with its full support scheduled to end in 2015. So 5 years from now, you will be in the same situation. If you start with a computer running Windows 8.1, it will still be reasonably current and supported in 5 years or more.
Bottom line
My advice is to replace your old Windows XP computer with a new one running Windows 8/8.1 As noted in my earlier article, there are lots of options available, including many at quite affordable prices. Indeed, the new machine you buy today will cost less than you paid for the old one, but will be faster and better.
The Cloud
The cloud refers to computers and data that reside in computers you don’t control, all accessible via the Internet. When you do a search on Google or Bing, all the data and the programs that process it are in the cloud. Your computer, tablet or phone is just being used as a “client” to request the search and to receive the results. All that you ever see on your device is the results.
There is a lot of good stuff available this way. For instance, the movies you watch streaming on Netflix, Amazon Instant Video or YouTube are all in the cloud. All you do with your computer is play them. The entire movie itself is never stored there. If you use email from Gmail, Yahoo or Hotmail, all the messages and mechanism are in the cloud. You see only the actual emails themselves. In some cases, they are never on your computer other than to see.
Another example is Google Docs, a service that lets you create, edit and store documents. it works just like the familiar Microsoft Office, but you don’t have to install anything on your computer and the documents are all saved in the cloud. There are backup services like Carbonite or Crashplan that save your data to the cloud in case your computer fails. SImilar services like Box, Dropbox, SkyDrive or Google Drive let you store documents, photos and music in the cloud.
The advantage of cloud services is that they extend the power of your devices without requiring you to buy more hardware or software. With your data in the cloud, you can get at them from any of your devices, not just the one you used for creation. And if your device dies or is lost, your data are safe.
Potential downsides of cloud services are the risk of loss of your data in case the host company goes out of business, as well as possible risks of privacy if your data are not adequately protected. And of course, you have to be connected to the Internet to use cloud services.
The cloud is an important part of today’s technology world, touching our computers, tablets and smart phones.
How to Buy a Computer
Buying a computer today is more complicated than it has ever been. The array of choices, not to mention the range of prices, is staggering. It’s little wonder that an impending computer purchase is often anxiety-ridden. In this short discussion, we will try to take some of the mystery and angst out of the computer-purchasing process by asking a few simple questions.
Who is it for?
There are lots of different ways to address this question, but for our purposes, let’s look at some major groups of potential users: students, adult home users, businesses and gamers. For starters, let’s eliminate gamers. They generally need the biggest, fastest and, not surprisingly, most expensive machines. Most gamers are also technically adept and so are beyond the scope of this article.
Students generally need a machine that is portable, reasonably powerful, sturdy and – ideally – covered by a good warranty or maintenance contract. Businesses have more complex issues to consider including standardization, security, software and support. These are also beyond the scope of this discussion and are best addressed with an IT expert. Home users — keep reading.
What do you want to do?
Most home users want to do email and web access, at a minimum. For many people, that’s most of what they will do on the computer. Other uses include organizing and editing pictures, watching movies, listening to music and working at home. Any of these applications can be done well with just about any computer on the market today. It’s only when you are doing compute-intensive work such as editing video or sophisticated photo editing that you need more power. Similarly for students, you don’t need a great deal of computer power unless you work in engineering or other scientific areas that require heavy-duty computing. An exception is people whose applications, such as editing and retouching photos, need a screen with lots of resolution.
Laptops vs. Desktops vs. Tablets
This is largely a lifestyle decision. First, “normal” computer or tablet? If most of what you do is watch videos or movies, play games and listen to music, and use the web, with a little email, a tablet might be right for you. They are highly portable and are great for these purposes. Where they are not as good as a mainstream computer is for creating content. If you do a lot of writing, create spreadsheets or presentations, or edit photos, a tablet isn’t much fun unless you get an external keyboard. At that point, you lose much of the convenience of a tablet and might as well consider a laptop computer.
Consider a desktop computer if you need a large screen and if you never work anywhere except your desk. Otherwise, a laptop is the way to go. Today’s laptops are as powerful as all but the most powerful desktops, don’t cost much more and they are more convenient. You can use your laptop in any room of your home or office and you can take it with you when you travel. For most people, a laptop computer provides the ideal mix of convenience, power and usefulness.
Windows (PC) vs. Mac (Apple)
While this choice is seen by some people as a theological one, in fact both choices are very similar. They do the same thing, just slightly differently. My best advice is to go with what you know. If you have been using Windows for years, it will be difficult to switch to Mac and vice-versa. If everyone in your office or school has a Mac, stick with that. It will be easier to get help than if you buy something different. For students, choose the system that the school uses and recommends, as that will make life a lot simpler. If you are a computer newcomer (are there any left?) many people think Apple is easier to pick up.
Another way to decide between Mac and Windows is price. Apple computers are more expensive than Windows computers. Actually in a comparison of machines with similar specifications, the premium for Apple is not enormous. On the other hand, there is a much wider choice of WIndows machines, and as noted below, there are many more choices at the low-cost end.
Price
For a lot of people, this may be the major determinant. Unless your needs are more particular, you will find that there is a wide choice of mainstream computers available for quite reasonable prices. As I write this, Best Buy lists 3 new laptops under $300 and 18 under $400. This is consistent with prices from other major retailers. These are for machines from major brands like HP, Dell, Lenovo, ASUS, Gateway and Acer. For general use, especially at the lower cost end of the spectrum, there is not a lot of difference between the brands in terms of quality or value. If you are concerned about price, pick a price point you’re comfortable with and see what’s available at your favorite store.
So why are some computers so expensive, you might ask? You will pay a premium for things like faster processors (which most people don’t need and won’t notice anyway), larger or higher resolution screens, larger memory and larger disks. In laptops there is a premium for thin and light machines as well. You will always pay more for the absolutely latest models, kind of like buying a car. Many of the less expensive machines today are older models (e.g. 6-12 months!) and so are priced lower.
Accessories
Once you pick out a computer, what else do you need? The main accessory most people need is a printer, since there are still times you need paper. For laptops, you might want a case or protective sleeve. Desktop computers almost always come with a keyboard and mouse, though you might want to buy your own replacements if you have particular preferences. Also, most desktops do not include a monitor, so you will have to buy that separately. A surge protector is a good idea for desktop computers, but you don’t need one for laptops or tablets.
Software
Software is what makes the world go around, so you will need some to be able to do much. On tablets it’s call apps. There is plenty of really good free software, so you don’t have to spend a fortune. On the other hand, if you are doing any kind of business work, you will probably want to buy Microsoft Office, which is pretty much the standard used in most organizations. Beyond that, you can download just about anything you need. Plus, there is more and more software available in the “cloud” where you don’t have to actually install anything on your computer. Much of it is free.
One Last Thought
One last thought: computer technology continues to evolve quickly. Don’t expect a new computer to have the lifetime of a new dishwasher or refrigerator. Figure the you will want to replace your new purchase 3-5 years from now. While this may be frustrating, given the cost of computers, consider also that you will be able to improve on your choice in a few years!
Conclusion
Buying a computer doesn’t have to be a difficult task. You can find decent equipment for under $400-500. If you have particular needs, talk to an expert to help you find the system that is ideal for you.
What’s Up with E-Books?
A lot has been happening recently that will surely affect the future of electronic books and of books in general. Starting with Barnes & Noble, two events have rocked their world: First, B&N announced that they will no longer make the Nook line of e-book tablets. This concedes the market to Amazon, maker of Kindle. Second, the CEO of B&N resigned, essentially an admission of the failure of the company’s e-book strategy. On another front, the United States District Court in Manhattan ruled that Apple had conspired with five publishers to raise the prices of electronic books. The publishers had settled the charges earlier, but Apple held out to the bitter end, denying any wrongdoing.
So what does this all mean, especially to consumers? For Barnes & Noble, the future looks gloomy. The company had invested a lot in the e-book business, and their decision to halt manufacturing pretty much ends their ability to be a force in that market. They have said that they will continue to sell Nooks manufactured by others (outsourced), but it’s not clear how long that will continue. Once the Nook business dies out, can their e-book business be far behind? To further complicate the picture, remember that the various e-readers – Nook, Kindle, Sony – all have proprietary formats. This means that you can’t read a Nook book on a Kindle or Sony Reader and vice versa. Unlike Amazon, who offer software that runs on multiple platforms to read Kindle books, B&N didn’t do this. So it means that Nook owners eventually may not be able to buy readers that will read the books they have already bought.
As to the Apple antitrust verdict, this should lead to lower e-book prices over time. It’s pretty silly that the cost of a Kindle or Nook book should be even close to that of a hardcover or paperback, since there is no manufacturing and distribution cost involved. Some observers have noted that prices on Amazon are already beginning to come down, but they are still too high, in my opinion.
So Amazon has lost a major competitor to the Kindle. The only viable competition is Apple, selling books to read on iPads and other Apple platforms. Without competition, it is always possible that Amazon may raise Kindle prices over time. Ditto for books… In a market dominated by a single vendor, there is no competition to keep prices in check.
In the near term, this is good for consumers, as we can expect e-books to become less expensive. Longer term, it’s anybody’s guess what will happen next. It is certainly arguable that the consumer won’t win in the long run. Meanwhile, anyone wanting to buy an e-reader is well-advised to buy Kindle, not Nook. Note however that the price of Nooks has decreased and will probably continue to do so. Thus if you are interested in an inexpensive tablet, this might be the way to go. Just don’t buy a lot of books for Nook!